Gamma Control Mac Os X
Calibrating an LCD display in Mac OS X
. True hardware level control of your webcam. View changes in Real-time to your video as you move sliders and change other settings. Fully plug-and-play; Webcam Settings, automatically recognizes your USB webcam when it’s connected to your Mac. Automatically identifies various settings that your webcam supports. Use Gamma Board to you can change the settings remotely from an iPhone or iPad on the same network. Check Allow remote configuration in the preferences and this Mac is ready for Gamma Board. Important: remote configuration can only be active for one Mac at a time on the local network with the Mac App Store version of Gamma Control. Amaya defines two kinds of keyboard shortcuts for Mac OS X: shortcuts using standard Apple modifier keys (ex. Cmd+C to copy the selection) and shortcuts using sequences (ex. Ctrl-t Ctrl-t to create a table). As Mac OS X users are not familiar with shortcut sequences in menu entries, only standard shortcuts are shown by default. Calibrate Display – Mac. For Macs, the wizard is a little bit different when it comes to calibration. It also depends on what version of OS X you are running. I have written this article running OS X 10.11.2 EL Capitan, which is the latest version.
The following tutorial describes the process of calibrating an Apple LCD display using the Apple built-in Display Calibrator Assistant Utility. Before beginning the process of calibrating your LCD display and to make it easier for yourself I recommend that you use a mid grey desktop background. You can change back to your favourite background image/color when the calibration process is completed.
From Mac OS X System Preferences panel open theDisplays applet
Ensure you display is set to the Native resolution (LCD's should always be set to the native resolution otherwise images will appear soft)
Ensure Colors is set to Millions
Set the Brightness slider to your preferred value (the Apple default is approximately 60%, although a slightly brighter level might be necessary on aging displays).
Note: the screenshots used in this tutorial are based on the version of Display Calibrator Assistant that shipped with Mac OSX 10.4 (Tiger), but they should still be valid for later versions.
Figure 1
Choose the Color tab
Search the list of Display Profiles for one that matches your display and select it. In truth this step shouldn't be required since the calibration utility automatically picks up the necessary data from the display via the DVI/ADC connector.
Press the Calibrate button.
Figure 2
Note: if after calibrating your display you find that it appears to revert to the uncalibrated state then repeat the step outlined above but this time select the new calibration profile. Very often this problem arises after the computer wakes from sleep mode and is especially prevalent with the MacBook and MacBook Pro range. It's actually a bug in the Operating System that for one reason or another Apple seems unable or unwilling to fix.
Expert Modeshould be selected so that all the available settings can be adjusted.
Figure 3
Determine the Native Gamma of the Display
The checklist down the left side of the Display Calibrator Assistant dialog is only a guide and not all steps will be applicable to all display types. The following screenshot shows the first of five steps used to determine the native gamma of the display. This arrangement is an improvement on the old scheme used by Apple and was developed because they recognised the difficulty many users had in adjusting the blue channel gamma. In each step you will be adjusting the Brightness and Tint thus obtaining much finer control of the gamma curves.
Begin by adjusting the Brightness slider (1) vertically so that the apple symbol blends with the background.
Next using the Tint slider (2) trim out any color imbalance that may be present. You may need to readjust the left hand brightness slider a little more after this step.
It's helpful to squint when trying to blend the inner and outer shapes.
Step 1 - Native Gamma - Brightness and Tint Adjustment
The remaining four steps are basically a repeat of the first but effect other parts of the gamma curve. You should follow the instructions given by Apple in the dialogs.
Step 2 - Fine-tuning the Mid-tone Response
Step 3 - Fine-tuning the 3/4-tone Response
Setting the Target Gamma

Gamma Control Mac Os X 10.7
Once the native gamma has been determined it only remains for you to decide on your preferred target Gamma. For many years the standard gamma setting for Macs was 1.8. Compared to gamma 2.2 a setting of 1.8 will appear quite bright. In other words gamma 2.2 will appear darker and more contrasty than what many long time Mac users are used to. If you don't have a need (or love affair) with gamma 1.8 I recommend that you choose gamma 2.2. The majority of displays (CRT and LCD) will have a Native gamma somewhere between 2.0 and 2.2 so choosing a lesser value requires a fair amount of adjustment on the part of the graphics card LUT, and will tend to cause banding or posterisation.
Figure 4 - Setting the Target Gamma
Choosing the White Point
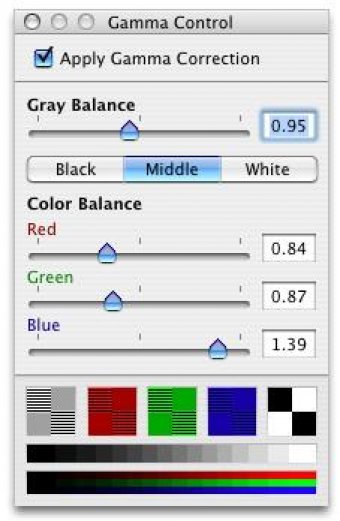
High-end LCD's such as those from Apple tend to be factory set to a value of around 6500oK (i.e. their Native White Point is 6500oK) and so it only remains for the user to check the box labeled Use native white point. However, it is worth mentioning that as the display ages the backlight will slowly begin to discolor. At time of writing (2007) this tutorial my display is measuring around 6350oK which is well within the margin of error when using the human eye as a measuring device (see footnote).
Figure 5 - Typical LCD White Point Setting
Naming and Saving the Display Profile
The final step requires that you give the display profile a name. Pressing the Create button will crate the new display profile and saves it to the appropriate folder for use by the system. Photoshop will automatically read and use this display profile until it is superseded or deleted.
Figure 6 - Name and Save the Profile
Figure 7 - Summary of calibration results
Whilst this tutorial used the Apple Display Calibrator Utility many have found a small shareware application called SuperCal to be much better. I haven't used it but have been told by readers of this site that it delivers superior results to Apple's Display Calibrator.
Gamma Control Mac Os Xp
Footnote:
Gamma Control Mac Os X 10.10
Visual display calibration can get you in the right ballpark, but it comes a very poor second to proper hardware based calibration. This is especially true as the display ages. Many who make the transition find the difference between software only and hardware based systems to be quite significant, and the initial cash outlay for the hardware is quickly recovered through a reduction in poor screen-to-print matches. The following hardware based solutions are worth investigating: Datacolor Spyder3PRO and X-rite Photo i1-Display 2.
